Zo breek je in in Windows 10 zonder wachtwoord
 Inleiding
Inleiding
Deze is niet door mij bedacht maar door de jongens van PCMweb. In Windows 10 inbreken zonder wachtwoord. Het complete bericht vindt je hier. Omdat ik het graag bij de hand wil houden want nuttig (je weet maar nooit) heb ik hieronder delen van het bericht gekopieerd, als samenvatting.
Herstel-dvd of -usb-stick aanmaken
Om in Windows 10 te kunnen inbreken om je wachtwoord aan te passen, heb je een Windows 10-installatiemedium nodig. Dat kan een installatie-dvd zijn of een bootable usb-stick. Als je die niet hebt, kun je die eenvoudig aanmaken met de Media Creation Tool van Microsoft. Hiermee wordt een ISO-image gedownload van de installatie-dvd van Windows 10, en kun je ‘m gebruiken om een bootable usb-stick aan te maken, waarmee je de installatieprocedure van Windows 10 kunt uitvoeren.
Computer starten met herstelmedium
Start de computer op met het aangemaakte herstelmedium (dvd of usb-stick) en druk – zodra het eerste scherm van de Windows 10-installatieprocedure verschijnt – op de toetscombinatie shift+F10. Er wordt nu een command-prompt geopend. Met de hieronder uitgelegde truc gaan we de functie Toegankelijkheid – die je kunt oproepen bij het inlogscherm van Windows 10 – vervangen met de command-prompt, zodat die wordt opgestart in plaats van de tool Toegankelijkheid.
Op de opdrachtprompt voer je de volgende regel uit waarmee we de tool Toegankelijkheid uitschakelen:
move d:\windows\system32\utilman.exe d:\windows\system32\utilman.exe.bak
Vervolgens vervang je de functie Toegankelijkheid met die van de command-prompt, dat doe je met deze opdracht:
copy d:\windows\system32\cmd.exe d:\windows\system32\utilman.exe
Nadat je bovenstaande regels correct hebt uitgevoerd en zijn bevestigd met ‘1 file(s) moved’ en ‘1 file(s) copied’, start je de computer opnieuw op, met deze opdracht:
wpeutil reboot
Verwijder nu je herstelmedium en laat de computer weer opnieuw in de geïnstalleerde Windows 10-installatie starten.
Een nieuw gebruikersaccount aanmaken
Om het wachtwoord van je oude account te kunnen herstellen is het noodzakelijk dat je in je huidige besturingssysteem kunt komen. Daarvoor moet je (tijdelijk) een nieuwe gebruikersaccount aanmaken. Omdat we door middel van de vorige kopieeractie de command-prompt in plaats van Toegankelijkheid hebben neergezet kunnen we die eenvoudig starten door rechts onderin het aanmeldscherm op het pictogram van Toegankelijkheid te klikken.
Klik je op Toegankelijkheid, dan wordt nu de command-prompt geopend. Nu kun je door middel van onderstaande opdracht een nieuwe gebruiker aanmaken:
net user pietjepuk /add>/code>
Er wordt nu een nieuw account met de naam pietjepuk aangemaakt. Dit account is echter nu nog geen administrator-account. Dat is nodig als je in Windows 10 het wachtwoord van je andere – oorspronkelijke account – wilt wijzigen. Met de volgende opdracht maak je van het account een administrator-account:
net localgroup administrators pietjepuk /add
Nu moet je de computer opnieuw opstarten om het nieuwe aangemaakte account van kracht te laten worden.
Inloggen en wachtwoord wijzigen
Nadat je computer opnieuw is opgestart, verschijnt het nieuwe aangemaakte account in het lijstje met gebruikers, links onder in beeld op het aanmeldscherm. Omdat het nieuwe aangemaakte account geen wachtwoord heeft kun je meteen inloggen door erop te klikken.
Nu je bent ingelogd met het tijdelijke account kun je het wachtwoord van het account die je vergeten was, opnieuw instellen. Klik met de rechter muisknop op de startknop in Windows 10, en kies voor Computerbeheer.
Computerbeheer wordt nu geopend. Klap aan de linkerzijde van het scherm het mapje aan bij Lokale gebruikers en groepen en aan de rechterzijde verschijnen alle accounts die eerder onder Windows 10 zijn aangemaakt. Selecteer de gebruikersaccount waarvan je het wachtwoord wilt wijzigen, klik erop met de rechter muisknop en kies voor Wachtwoord instellen. Voer vervolgens tweemaal het nieuwe wachtwoord in (en onthoudt deze nu goed).
Je kunt nu de computer weer opnieuw opstarten. Daarna is het weer mogelijk om in te loggen op het account waarvan je het wachtwoord was vergeten.

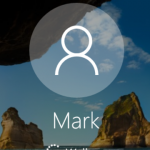
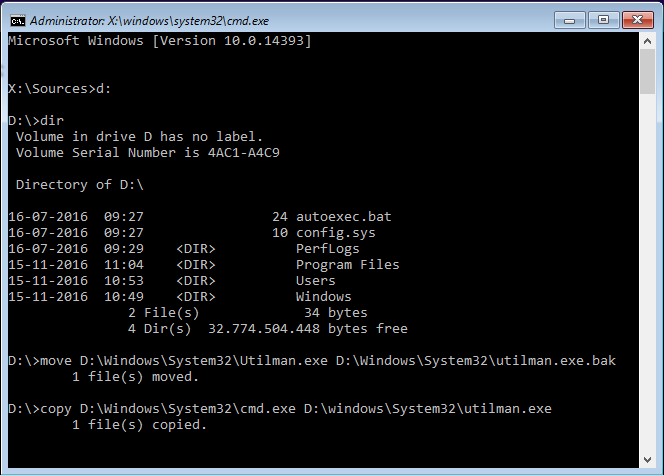
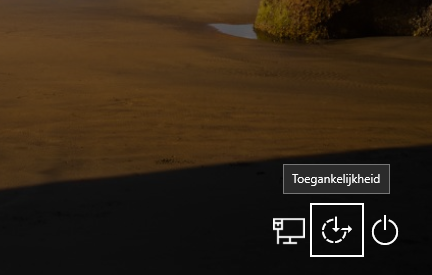
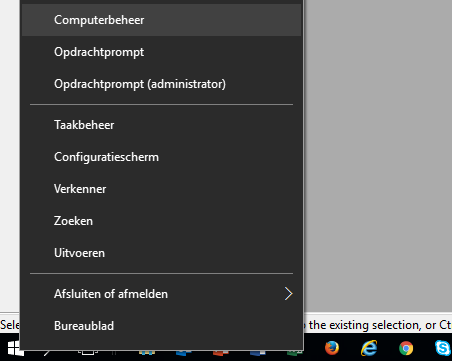
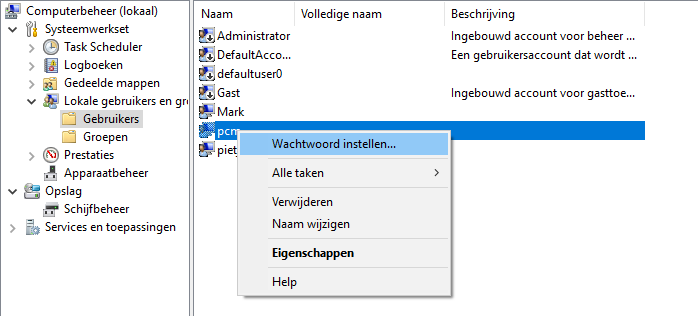
Dag, Heel fijne info voor iemand met een “probleem” MAAR
Letter van het station (bij u D)?? Hoe kom ik er achter??
Dank alvast op 310822
Hoi Gerrit,
Driveletters worden toegekend als je opslagapparaten aan de PC toevoegt. De harde schijf is altijd C. Hangt er verder niks aan, dan krijgt een USB-stick automatisch de volgende letter (D). Je kunt ze allemaal zien in Windows Explorer. Overigens, dit is basiskennis PC-techniek. Al een jaar of dertig.
Groeten,
Ron Putting