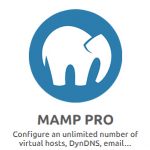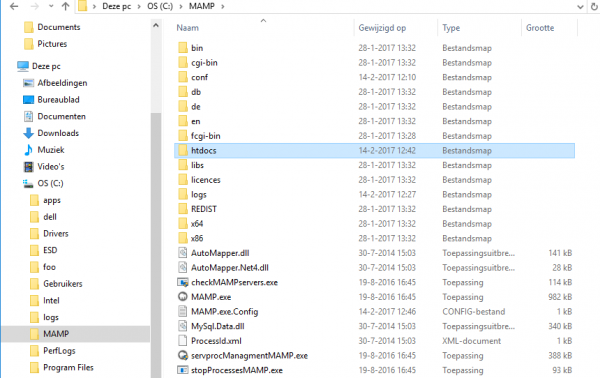WordPress met MAMP lokaal installeren
Je kunt een WordPress-site lokaal (op eigen PC) ontwerpen en uittesten voordat je het naar internet brengt waarmee het meteen publiekelijk toegankelijk is. Werkt alles naar wens, dan kan je de site publiceren d.m.v. Filezilla. Dit is een FTP-programma waarmee je bestanden van je PC kunt kopieëren naar de server van je gekozen Provider. Hieronder het stappenplan hoe je WordPress lokaal installeert.
- Download MAMP. Dit is een lokale Apache- en MySQL server waarbinnen je lokale site zal gaan draaien.
- Installeer MAMP. Hierbij gaat MAMP vragen welke versie. Kies niet de betaalde PRO (haal de vink weg). Het maakt één map “MAMP” direct op de C:-schijf (hoogste nivo). In MAMP zit een map “htdocs”. Hierin komt zometeen WordPress.
- Download WordPress.
- Start MAMP. Er verschijnt een window met daarin “Open start page”. Klik hierop.
 De browser wordt gestart met een Welcome pagina.
De browser wordt gestart met een Welcome pagina. - In de Welcome pagina zie je een link “phpMyAdmin”. Klik hierop.
- Er volgt een pagina waarin je een nieuwe SQL-database kunt aanmaken. Kies een databasenaam en klik Create. Ga terug naar MAMP pagina.
- De MAMP-pagina toont een User en Password. Je kunt dit veranderen maar waarom zou je? Je doet alles immers lokaal en niemand komt erbij. Onthoudt user en password (die heb je nodig bij stap 13 hieronder) en sluit de browser.
- Eventueel kan je het standaard MAMP poortnummer (3306) veranderen in een andere. Dit doe je door op “Preferences….” te klikken binnen MAMP en dan naar tab “Ports” te gaan. Je kan het ook hetzelfde laten.
- Pak WordPress uit en zet de map “wordpress” met alle bestanden in map “htdocs” in MAMP.

- Start weer een browser en tik in de adresbalk url: “//localhost”. Of (als de browser nog open staat met de MAMP-pagina) klik binnen de MAMP-pagina bovenin op link “My website”. Dat kan ook.
- De browser zal nu een lege pagina laten zien met “Index of/” en daaronder staat een link genaamd “wordpress/”. Klik hierop.
- WordPress opent nu met een Welkom pagina en hierin een knop “Laten we starten”. Klik hierop.
- WordPress komt met een pagina waarin je invoert: de gekozen databasenaam, de gekozen gebruikersnaam, het gekozen wachtwoord. De rest laat je ongewijzigd.
- WordPress vult nu de database met alle benodigde tabellen. Daarna kan je verdere installatie starten.
- Beantwoord de paar vragen. Voor de feitelijke WordPress website kan je opnieuw een gebruikersnaam en wachtwoord opgeven. Dat mogen andere zijn dan voor phpMyAdmin. Je kan ze ook hetzelfde houden.
- WordPress rond de installatie af en opent het Dashboard van je website. Hierin kan je het Thema kiezen en de instellingen aanpassen.
- Links bovenin kan je schakelen tussen je feitelijke website en het Dashboard.
- Gefeliciteerd! Je hebt een eigen site (lokaal).
- Voor verder onderhoud, aanpassen en draaien van je lokale website moet je uiteraard elke keer eerst MAMP starten. Je hebt immers een localhost (Apacheserver) en de database nodig.