Shelly in je slimme huis
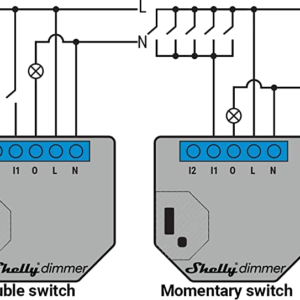 Leuk hoor, zo’n slim huis. Alles doen vanaf de bank met je telefoon. Het is funest voor je Coronakilo’s maar accoord, gemak dient de mens. Philips Hue hadden we al in huis. Dat werkt
Leuk hoor, zo’n slim huis. Alles doen vanaf de bank met je telefoon. Het is funest voor je Coronakilo’s maar accoord, gemak dient de mens. Philips Hue hadden we al in huis. Dat werkt vlekkeloos. Maar toen de zolder. Daar hebben we acht LED-spots. Om die nou te vervangen door Hue spots… da’s duur! Toen meldde schoonzoon: “dat kan simpel met Shelly. Dat kost geen drol!” Kijk, daar houden wij van. Leuke dingen die niks kosten. Zo’n Shelly-dimmer kost iets van twee tientjes. Het is een klein ding dat je in je muurschakelaar frut, bijvoorbeeld. Of in de fitting van de lamp. Ik frut hem in de houder waar vier spots op zitten. Dan dim je die in één keer. Mooi. Op de website van Home2Link vind ik een goed leesbaar schema (zie ook de link onderaan) en dat maakt aansluiten simpel. Dan de app downloaden en op de telefoon zetten… even openen… niks, nakkes, nada. De app zou de Shelly moeten zien. Dat doet ie niet. Huh? Heb ik weer.
vlekkeloos. Maar toen de zolder. Daar hebben we acht LED-spots. Om die nou te vervangen door Hue spots… da’s duur! Toen meldde schoonzoon: “dat kan simpel met Shelly. Dat kost geen drol!” Kijk, daar houden wij van. Leuke dingen die niks kosten. Zo’n Shelly-dimmer kost iets van twee tientjes. Het is een klein ding dat je in je muurschakelaar frut, bijvoorbeeld. Of in de fitting van de lamp. Ik frut hem in de houder waar vier spots op zitten. Dan dim je die in één keer. Mooi. Op de website van Home2Link vind ik een goed leesbaar schema (zie ook de link onderaan) en dat maakt aansluiten simpel. Dan de app downloaden en op de telefoon zetten… even openen… niks, nakkes, nada. De app zou de Shelly moeten zien. Dat doet ie niet. Huh? Heb ik weer.
Schoonzoon is handig in dit spul. Zijn hele huis hangt vol met die handel. Hij komt helpen. De app op zijn telefoon ziet de Shelly wel en dan is het snel gepiept. Alles werkt. Schoonzoon exit. Een week later gaat er iets mis dat maakt dat ik de Shelly opnieuw moet installeren. Maar die app op mijn telefoon… inderdaad. Schoonzoon biedt hulp over de telefoon. Want die app is niet heel stabiel. Installeren kan ook via een webbrowser op de laptob. Hoe dat gaat? Lees hieronder.
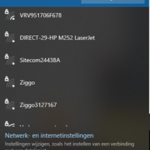 Shelly devices zenden in beginsel een eigen wifi signaal uit waarmee je verbinding kunt maken net zoals je met, bijvoorbeeld, internet verbindt: door op het scherm van je PC of laptop rechts onderin op Netwerk te klikken waarna je een lijstje krijgt met beschikbare netwerken. Hierin zul je ook de Shelly zien staan (zolang hij nog geen deel van jouw netwerk uitmaakt). En zo kan je dus verbinding met de Shelly maken. Zie screendump rechts (nee, hierin zie je geen Shelly maar ons eigen netwerk. Ik maakte de dump pas toen ik klaar was. Sorry hoor).
Shelly devices zenden in beginsel een eigen wifi signaal uit waarmee je verbinding kunt maken net zoals je met, bijvoorbeeld, internet verbindt: door op het scherm van je PC of laptop rechts onderin op Netwerk te klikken waarna je een lijstje krijgt met beschikbare netwerken. Hierin zul je ook de Shelly zien staan (zolang hij nog geen deel van jouw netwerk uitmaakt). En zo kan je dus verbinding met de Shelly maken. Zie screendump rechts (nee, hierin zie je geen Shelly maar ons eigen netwerk. Ik maakte de dump pas toen ik klaar was. Sorry hoor).
Als je op deze manier verbinding maakt verliest je PC natuurlijk je internetverbinding. Want Shelly biedt geen service hiervoor. Da’s niet erg. Hierna start je de browser en tik je de URL http://192.168.33.1 in waarmee je in de instellingen van de Shelly zelf komt, in een scherm in je browser. Zie hieronder.
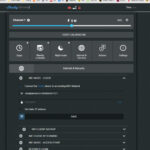 Eén van de Shelly opties binnen “Internet & Security” is WIFI-MODE CLIENT waarin je de Shelly kunt verbinden met je eigen thuis-netwerk. En dat is wat je wilt bereiken! Je ziet “WiFi Name” of de naam van het shellydimmer-netwerk. Die verander je door de naam van je eigen netwerk (exact overnemen, hoofdlettergevoelig!). Daarna voer je het wachtwoord van je eigen netwerk in. Dit moet in één keer goed. Anders moet je de Shelly zelf uitbouwen en resetten naar de fabrieksinstellingen. Liever niet.
Eén van de Shelly opties binnen “Internet & Security” is WIFI-MODE CLIENT waarin je de Shelly kunt verbinden met je eigen thuis-netwerk. En dat is wat je wilt bereiken! Je ziet “WiFi Name” of de naam van het shellydimmer-netwerk. Die verander je door de naam van je eigen netwerk (exact overnemen, hoofdlettergevoelig!). Daarna voer je het wachtwoord van je eigen netwerk in. Dit moet in één keer goed. Anders moet je de Shelly zelf uitbouwen en resetten naar de fabrieksinstellingen. Liever niet.
Nadat je dit aangepast en gesaved hebt gaat de Shelly verbinden met je eigen netwerk. Daarmee verliest het ding het oorspronkelijk ingestelde (standaard) netwerk zodat je browser de verbinding verliest en je laptop of PC weer gaat verbinden met het laatst gebruikte netwerk (internet).
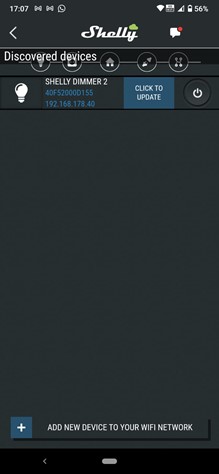 Als je nu weer de app op je mobiele telefoon start “ziet” de app automatisch de nieuwe device. Deze kan je selecteren waarna je het schermpje hiernaast krijgt met een button “Click to update”. Duurt een paar seconden. Er volgt een melding “succesfully”. Daarna een naam geven, een foto (eventueel) en de locatie waar de device zich bevindt, bijvoorbeeld “Zolder”.
Als je nu weer de app op je mobiele telefoon start “ziet” de app automatisch de nieuwe device. Deze kan je selecteren waarna je het schermpje hiernaast krijgt met een button “Click to update”. Duurt een paar seconden. Er volgt een melding “succesfully”. Daarna een naam geven, een foto (eventueel) en de locatie waar de device zich bevindt, bijvoorbeeld “Zolder”.
Als er na “Click to update” niks gebeurt kan je het ding ook instellen via de webbrowser. Alleen moet je nu als URL het IP-adres intikken dat de device in jouw netwerk gekregen heeft. In de screendump rechts ze je bijvoorbeeld 192.168.178.40. Als je dit in de browser intikt kom je opnieuw in de device en kan je met de verschillende opties binnen Settings doen wat nodig is. Bijvoorbeeld:
- Power on default mode zetten op “Restore Last Mode”
- Button Type zetten op “Toggle switch one button”
- Device name gebruiken om het ding een herkenbare naam in je netwerk te geven
- … een hoop andere opties aanpassen (maar hoeft niet)
Misschien is calibreren nodig. Dat zie je in de app. Calibreren kan een minuut of zo duren. Rustig afwachten. Eventueel firmware aanpassen.
Klaar.
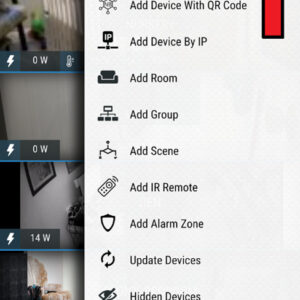 Stel, je hebt zitten rommelen met als gevolg dat er nog een device in de app staat die niet meer in je netwerk zit. Dus je wilt ervan af. Hoe doe je dat?
Stel, je hebt zitten rommelen met als gevolg dat er nog een device in de app staat die niet meer in je netwerk zit. Dus je wilt ervan af. Hoe doe je dat?
Door in de app, via het menu (de drie streepjes rechtsboven) of in de webbrowser op het potloodje te klikken. Hiermee worden alle devices getoond met extra icoontjes:
- Opnieuw een potloodje om dingen aan te passen
- Een vuilnisbakje. Dat spreekt voor zichzelf.
Inmiddels hebben we ook het zonnescherm aan een Shelly hangen. Daarmee kunnen we vanaf kantoor het scherm uitklappen. En weer inhalen. Willen we dat? Nou… als we het scherm op een warme dag per ongeluk vergeten zijn in te halen en Buienradar meldt dat er een zware onweersbui op komst is, dan hoeven we niet snel naar huis te racen. Dan kunnen we gewoon op een strandterras het bestelde ijsje wegwerken. Om maar iets te noemen.
Wat we nog niet hebben is zo’n Google ding waar je tegenaan kunt lullen. Zodat je kunt roepen “Hey Google, eettafel 50%” dat ervoor zorgt dat de lampen boven de eettafel… precies. Willen we dat? Daar ben ik nog niet uit. Bovendien, onze lampen doen 80%. Dus dan heb je niks aan Google.

